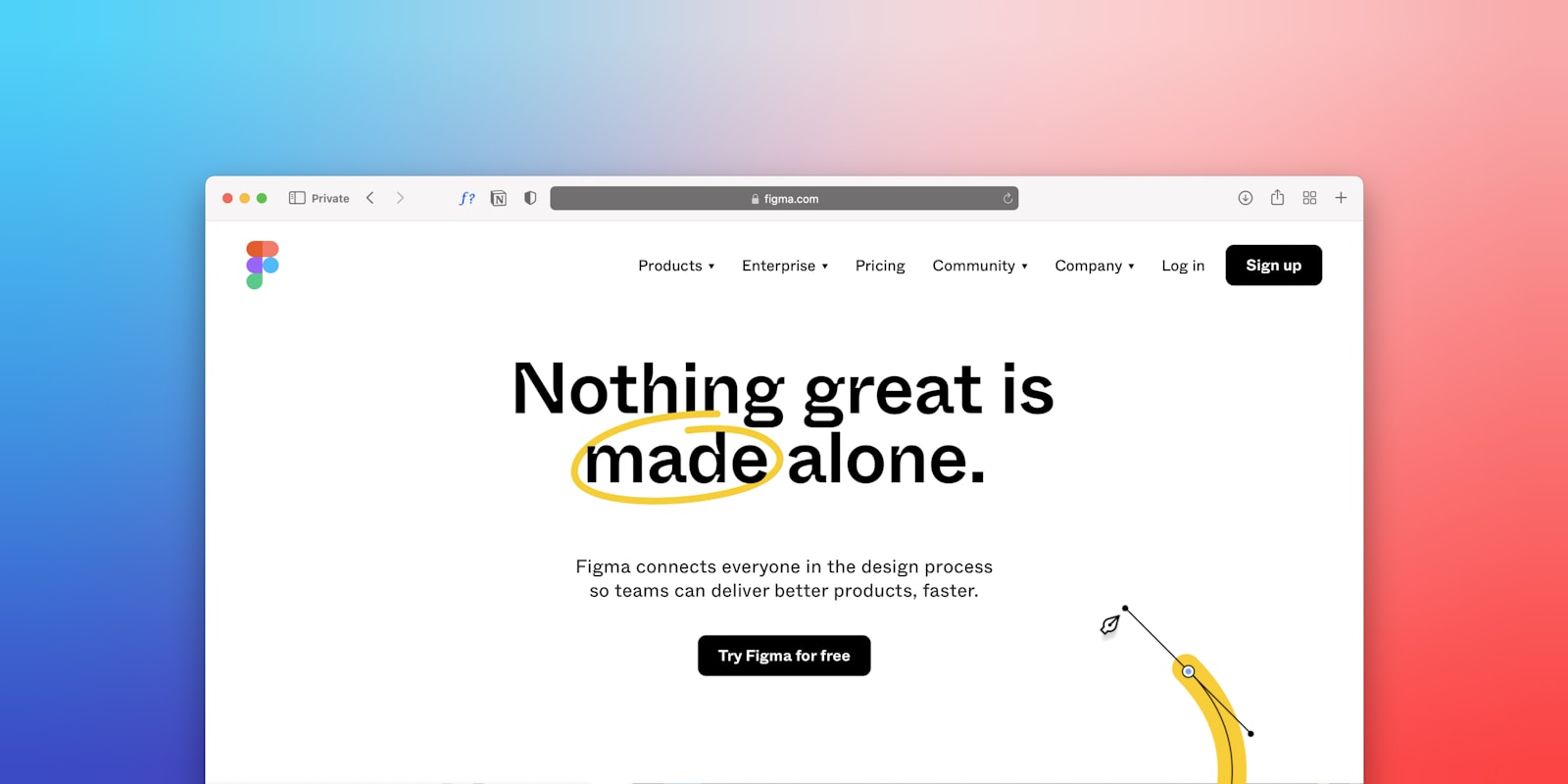Introduction
Figma is a powerful design tool that allows designers to create stunning user interfaces. However, converting these designs into HTML can be a daunting task for many. This tutorial will guide you through the process of converting Figma designs to HTML step by step.
Prerequisites
Before you begin, ensure you have the following:
- A Figma account and access to your design files.
- Basic knowledge of HTML, CSS, and JavaScript.
- A code editor (like Visual Studio Code or Sublime Text).
Step 1: Prepare Your Figma Design
- Open Your Figma File: Start by opening the Figma file that contains the design you want to convert.
- Organize Layers: Ensure that your layers are well-organized and named appropriately. This will make it easier to identify elements during the conversion process.
- Export Assets: Select any images or icons that need to be exported. Right-click and choose Export. Save them in a folder within your project directory.
Step 2: Set Up Your HTML Structure
- Create a New Project Folder: Create a new folder for your project on your local machine.
- Create HTML and CSS Files: Inside your project folder, create an index.html file and a styles.css file.
Basic HTML Structure
In your index.html, start with a basic HTML structure:
<!DOCTYPE html>
<html lang="en">
<head>
<meta charset="UTF-8">
<meta name="viewport" content="width=device-width, initial-scale=1.0">
<link rel="stylesheet" href="styles.css">
<title>Figma to HTML</title>
</head>
<body>
<header>
<h1>Your Website Title</h1>
</header>
<main>
<!-- Content will go here -->
</main>
<footer>
<p>© 2023 Your Name</p>
</footer>
</body>
</html>
Step 3: Convert Figma Elements to HTML
- Analyze the Design: Break down the Figma design into sections (header, main content, footer, etc.).
- Create HTML Elements: For each section, create the corresponding HTML elements. For example, if you have a button in your design, you can create it like this:
<button class="cta-button">Click Me</button> Use Semantic HTML: Use appropriate HTML tags (like <header>, <nav>, <section>, <article>, <footer>) to enhance accessibility and SEO.
Step 4: Style with CSS
- Link Your CSS File: Ensure your styles.css file is linked in the section of your HTML.
- Add Styles: Start adding styles to your styles.css file based on the Figma design. Use the Figma design properties (like colors, fonts, spacing) to replicate the look.
Example CSS
body {
font-family: 'Arial', sans-serif;
margin: 0;
padding: 0;
}
header {
background-color: #f8f9fa;
padding: 20px;
text-align: center;
}
.cta-button {
background-color: #007bff;
color: white;
padding: 10px 20px;
border: none;
border-radius: 5px;
cursor: pointer;
}
Step 5: Test Your HTML Page
- Open in Browser: Open your index.html file in a web browser to see how it looks.
- Adjust as Needed: Make adjustments to your HTML and CSS as necessary to match the Figma design closely.
Step 6: Add Interactivity (Optional)
If your design includes interactive elements (like buttons or forms), you can add JavaScript to enhance functionality. Create a script.js file and link it in your HTML:
<script src="script.js"></script>
Example JavaScript
document.querySelector('.cta-button').addEventListener('click', function() {
alert('Button clicked!');
});
Conclusion
Congratulations! You’ve successfully converted a Figma design to HTML from scratch. This process can be repeated for any design, allowing you to create beautiful, responsive web pages. As you gain more experience, you can explore frameworks like Bootstrap or Tailwind CSS to streamline your workflow.
Feel free to experiment with different designs and techniques to enhance your skills further. Happy coding!